Zoom has been around for about nine years and due to our current environment, it is getting all the craze. Higher demand and usage also brings a greater chance of security issues.
The article below will help assist you with placing proper controls to help eliminate those unwanted Zoom Bombers from entering your meeting.
GENERATE A UNIQUE MEETING ID
When creating a Zoom account, Zoom will assign you a personal meeting room that you can use for all meetings. Although it is convenient to use the personal meeting room for standard team meetings that only contain a few people, it is safer to generate unique meeting IDs for larger meetings or meeting with strangers.
To create a meeting with a unique meeting from your laptop, sign into your Zoom account and then click on meetings on the left.
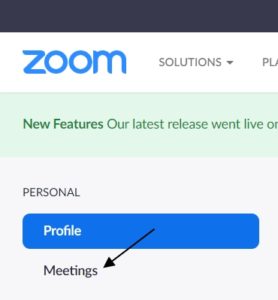 Once you click on meetings, select schedule a new meeting.
Once you click on meetings, select schedule a new meeting.
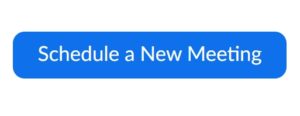
When setting up your meeting, be sure to check generate automatically so that the meeting is generated with a unique meeting ID number.

REQUIRE A MEETING PASSWORD
To ensure additional security, a meeting password should be required. When inviting people to your meeting, the meeting link with the password can be shared. This should prohibit people from entering the meeting if they are unaware of the password.

CREATE A WAITING ROOM
In typical Zoom meetings, participants can chat with one another prior to the host joining the meeting. To make sure that participants were actually invited to the meeting before allowing them to speak in the meeting, select enable waiting room when setting up your meeting. The host will then have to approve each participant to be entereded into the meeting.
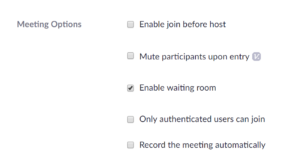
ONLY ALLOW THE HOST TO SHARE THEIR SCREEN
To avoid participants from sharing information not realted to the meeting, navigate to Profile > Settings > In Meeting (Basic) and look for screen sharing. Make sure it is set to Host Only.
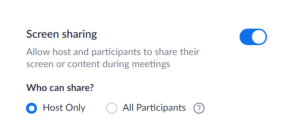
LOCK MEETING AFTER IT BEGINS
Once participants that are expected to join have joined, the meeting can be locked so that no one else can enter the meeting. When the meeting is running, navigate to the bottom of the screen and click on Manage Participants. Once the panel is open, navigate to the bottom, slect More > Lock Meeting.
Best practice is also to inform participants in invite that meeting will be locked at a certian time (say 10 minutes past the start time) to enure that all participants join on time. This will prevent them from being locked out.
REMOVE A PARTICIPANT FROM A MEETING
While the meeting is running, navigate to the participants pane on the right. Hover over the name of the person to be removed from the meeting, and select remove.
*A NOTE ABOUT YOUR ZOOM PRIVACY*
While you can make the above efforts to keep Zoom-bombers from your meetings, keep in mind that the information lives on. Your Zoom data is encrypted to prevent external attackers from seeing your data, but please note that this data may still live within Zoom. As of April 18, 2020, you will be able to select in what region your data is shared.


Leave A Comment